View the video or follow the steps below to learn how to upload a clickable image to the notification’s popups for cAttendee. This is the same process for adding images in email campaigns.
1. Go to Settings -> Meeting set-up -> Files
2. Click Upload a New File
3. Click ‘Browse’ and upload a file from your computer
4. Find the File Name you just uploaded and click the icon “Copy URL to Clipboard”
5. Go to Settings -> Virtual/hybrid meeting applications -> cAttendee
6. Click the tab Chat system
7. Click under either Initial notification popup or Return notification popup instruction
8. Select the Image icon
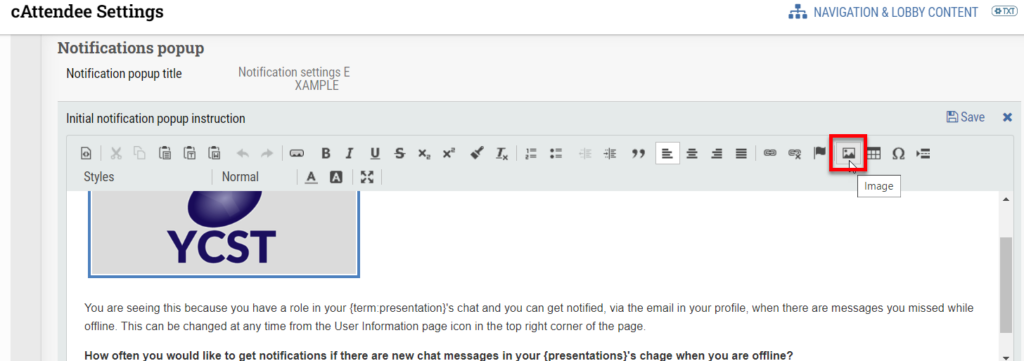
9. Paste the link under Image Info URL
10. Every image may be different sizes. Use the locked Width and Height to adjust the image size. Add optional custom border, spacing, and alignment
11. Click the second tab, “Link” to set up the clickable URL when a presenter clicks the image