Standardized reporting has been added for pre-test and post-test forms available within the Program Planner and Virtual Meeting to support both on-site and virtual attendees at hybrid meetings.
Meeting administrators can quickly download the form results for any form on the Forms dashboard. Pre-test form reports will be helpful for presenters to gauge their audiences’ knowledge before the session. Post-test forms help assess the session and can be used for accreditation.
To view a form’s report:
1. Go to the Forms dashboard
2. Hover over the form and select the action “Reports”
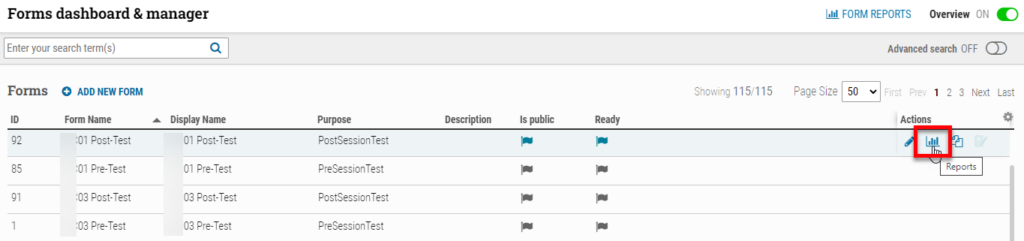
3. There are currently three standardized reporting options:
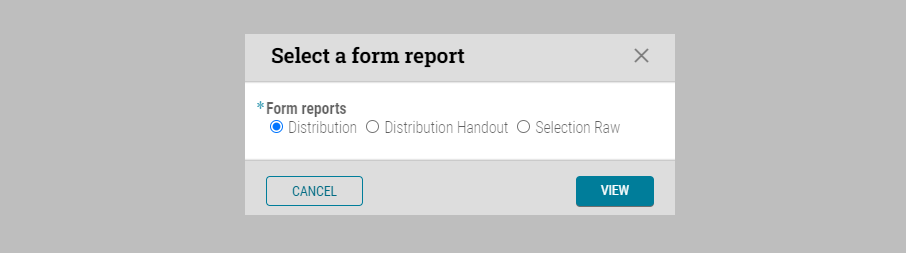
– Distribution: Ideal for pivot tables and Power BI because of its rectangular dataset. The download repeats the question for each answer. Distribution includes the Form Name, Each question, Each answer, the Correct answer, the Total number of form-takers, How many people selected each answer, and the Percent of each question selected divided by the total number of question-takers. Shown below:

– Distribution Handout: Ideal for easy consumption as its layout is more like a traditional test. Presenters could be given a downloaded pre-test PDF to understand where to focus their attention in the session. Includes the same information as ‘Distribution’. Shown below:

Selection Raw: Includes a time stamp for each individual Person Key, Form Key, how each question was answered, and the correct answers.

4. Optionally export the form as an HTML, XSLX, or PDF file by clicking one of the links in the upper left-hand corner:
