Exclusive to the File collection & session room agent package, Venue Technical or Venue Operations set up the Session room settings to present onsite presentations and test on their office computer, and later test onsite.
Under Meeting setup -> Rooms -> click “Log into sessionroom”
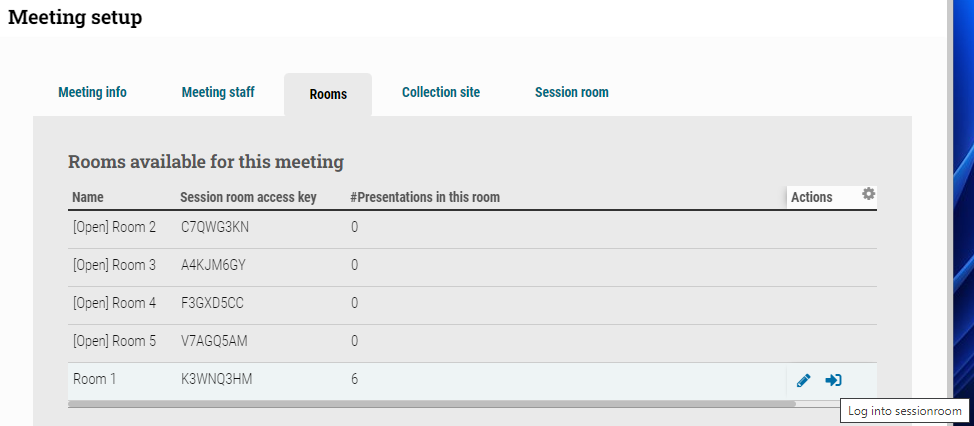
If you haven’t set up the cSlide Agent on the local computer you’re using, you will be prompted in the bottom right-hand corner to download the cSlide Agent.
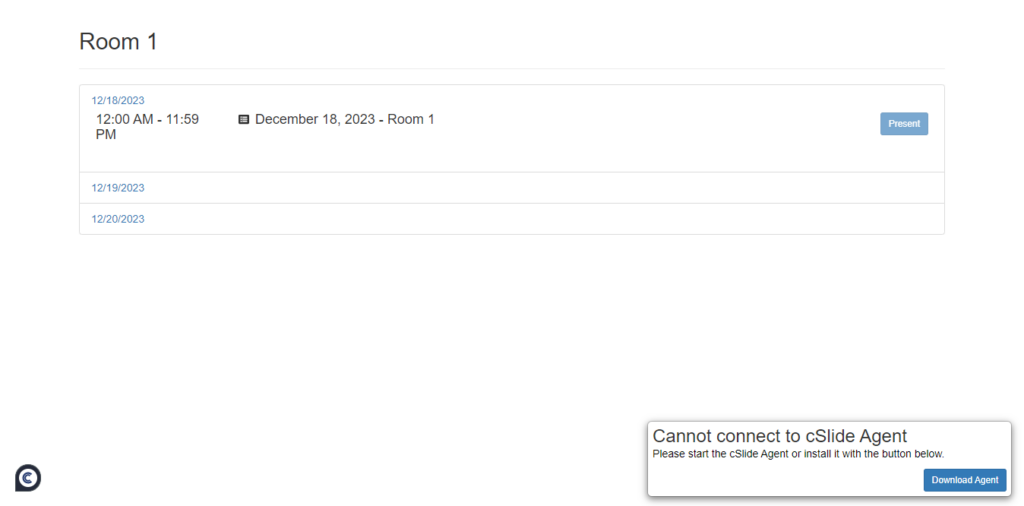
You can test whether the cSlide Agent is installed and working on your local computer by clicking the caret (^) in the bottom right-hand corner of your screen, then RIGHT-CLICK the cSlide Presentation Agent icon and select “Show.”
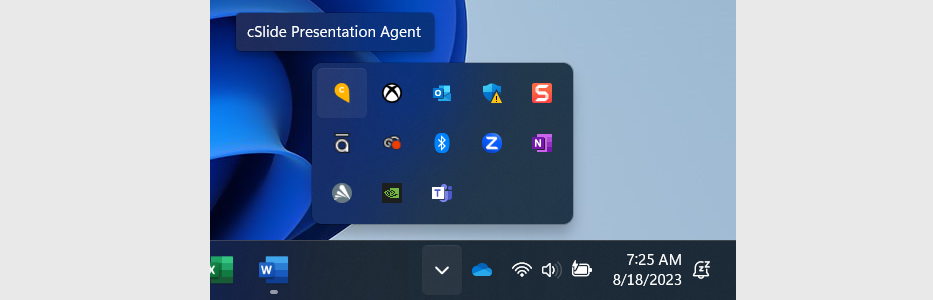
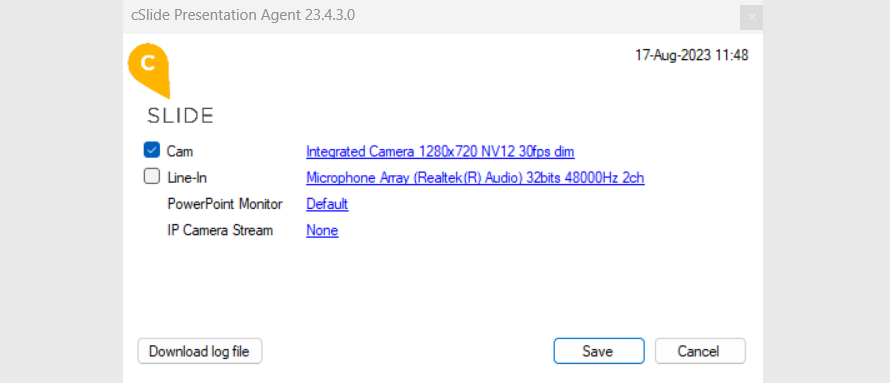
After configuring and clicking “Save” with the cSlide Agent, you can further adjust the session room settings by navigating to Meeting Setup > Session room:
– Show menu labels: Allows better navigation control within the session room tabs which may or may not be needed. Venue Technical or Venue Operations can turn them on and off and test with the session room open in another window and refreshing the page.
– Show presentation times: Can be turned on and off and tested with the session room open in another window with presentation data in the meeting agenda.
– Banner image: Click to upload the universal header banner for the session room.
– Theme: Pick one from a dropdown. This changes the background color and fonts. Test with the session room open in another window.
– Show speaker if no files: Can be turned on and off and tested with the session room open in another window.
Log back into a Session room to review your configurations by navigating to Meeting Setup > Rooms and clicking on the “Log into session room” action.
If it’s your first time logging in, or if you share the session room URL with a teammate, they will be prompted to enter the “Session room access key” before proceeding to log into the room.
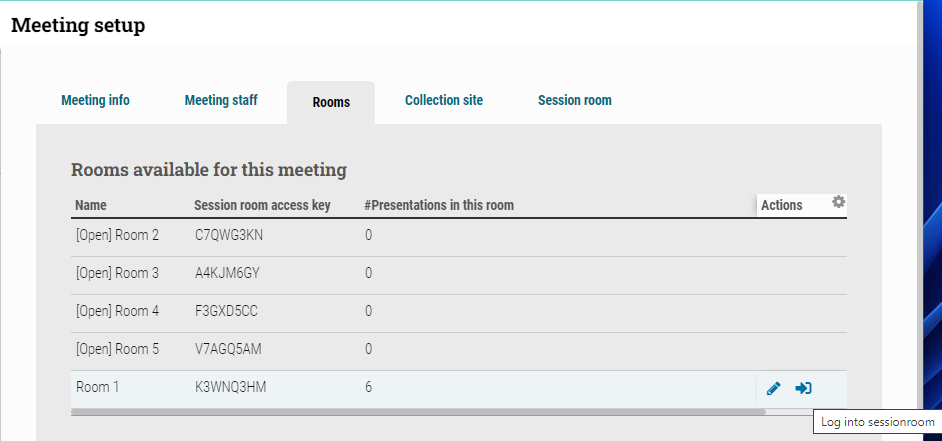
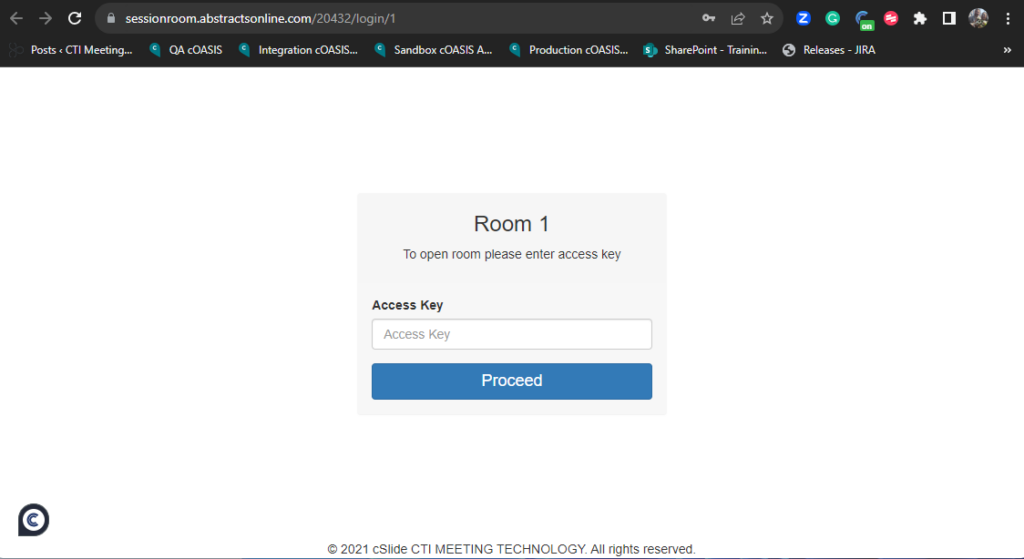
The “Session room access key” is editable by clicking on the pencil icon under Actions. For easy readability, the access key must only contain uppercase letters or numbers; excluding 0, O, I, or 1, and must be at least 4 characters.
Troubleshooting Instructions
If your computer experiences connectivity issues with the agent installed and you encounter the “Cannot connect to cSlide Agent” popup:

1. Click the upward-facing arrow to reveal the hidden icons shown below.
2. Right-click the cSlide Agent.
3. Select “Quit.”
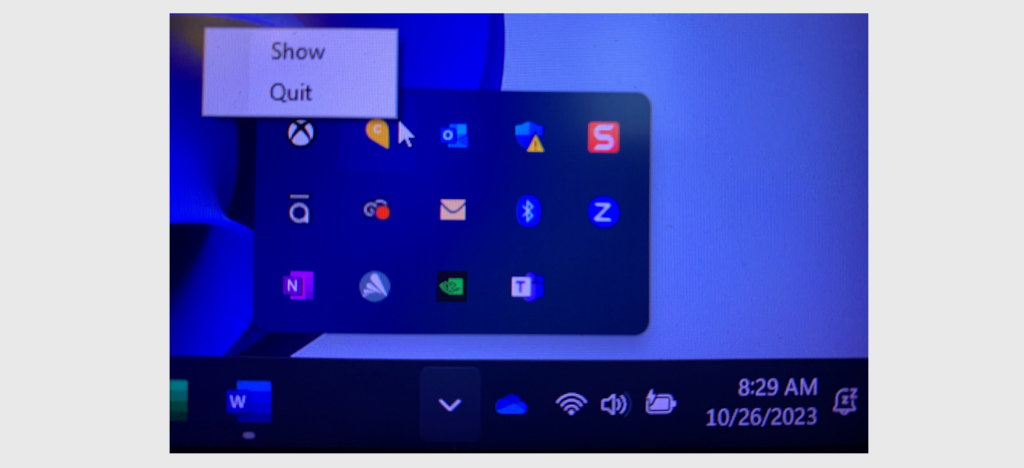
4. Click the “Download Agent” button.
5. Choose “Remove cSlide Presentation Agent.”
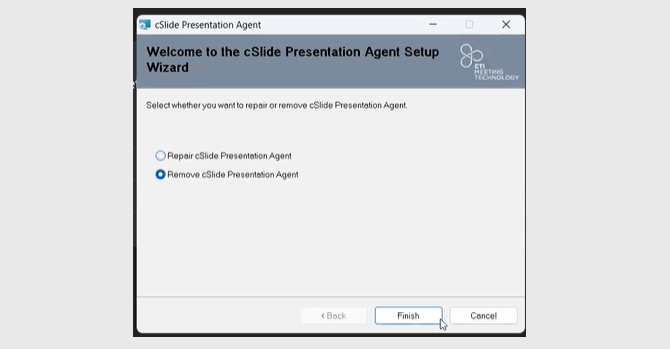
6. Finally, reinstall the agent by following the instructions at the top.